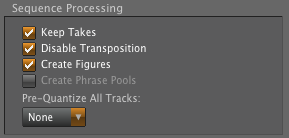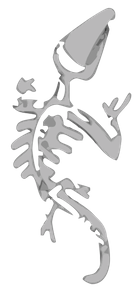Sometimes you want to import a midi file into Synfire that you created yourself for your specific studio setup, for example one that you just exported from a DAW and want to further refine with Synfire. In this situation, it is important for you to keep the devices and channels exactly as in the file. This ensures the imported file plays back correctly in Synfire after the import.
When the import dialog pops up (see picture), Synfire first assumes the file uses GM Standard and estimates the sound of each track by the GM program numbers it finds in the file.
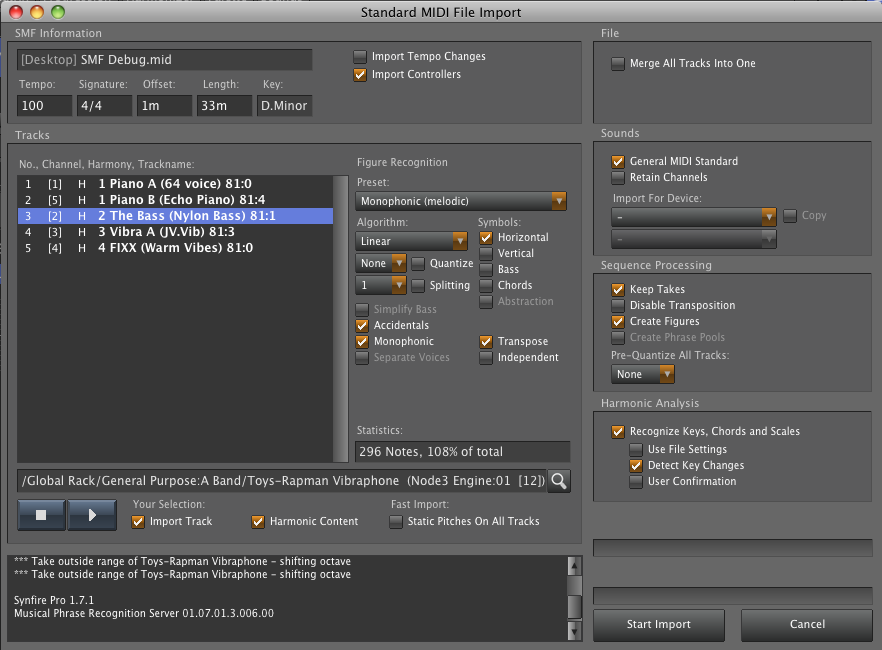
In the unlikely event that your project relies on GM, you can keep the "General MIDI Standard" switch on, otherwise disable it. This will make Synfire guess sounds from the names and note patterns it finds in the file. If you created the file naming the tracks after the sounds included with your device descriptions, Synfire's estimations will be much better.
Hint: If you start a project with Synfire and export it to a DAW, most other software will retain some of the track specs (names, channels, numbers). So, if you export from the DAW again, chances are your sound names are found again in the exported file, which helps Synfire to identify the sounds.
You need to check each track for correct sound assignment before you start the import. Below the track list, a line indicates which sound Synfire selected for the track (see picture below). If an assignment is wrong, you can select a sound by clicking on the search icon.

Importing For a Specific Device
If the file relies on a device that is available on your Global Rack, you can select it from the menu "Import For Device" (see picture below), which will help Synfire find the right sounds by looking into MSB/LSB/PGM events in the file.
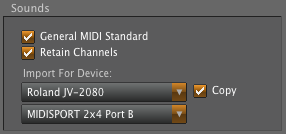
If the target device is NOT available on your Global Rack, you should import a copy of it with the file: Checking the "Copy" switch ensures the device will be available on the arrangement's own rack after the import.
Sometimes keeping a static MIDI channel layout is helpful. If your project demands that MIDI channels stay constant for each instrument, check the switch "Retain Channels".
Hint: Synfire may not be able to retain the original track's MIDI channel, if the channel is already taken by a global instrument that also demands it as its preferred channel. You can see this by looking at the number in square brackets, which is the channel Synfire selected for the sound:

In this case, you should import a copy of the target device, which reliably avoids all conflicts with the Global Rack. Alternatively, you can allow Synfire to swap programs dynamically also for global instruments (Audio & MIDI Setup, on the Settings tab).
Transposition
When notes in the file exceed the target sound's total pitch range, Synfire will transpose the track by an octave up or down to make it meet the range. This is important for figure recognition which considers the pitch range for voice separation, bass detection and more. If you need to keep pitched unchanged, you can disable this. Synfire will then transpose the instrument's playing range instead.
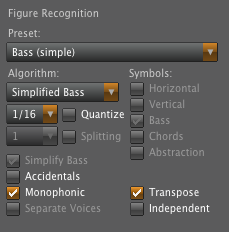
Alternatively, you can disable transposition for the whole file: